[Xamain All Guides ざっと訳] Cross-Platform > iOS and Mac > Apple Account Management
原文: https://developer.xamarin.com/ja-jp/guides/cross-platform/macios/apple-account-management/
作業: 2018.02.10
Apple Account Management
概要
Appleアカウント管理インタフェースは、Apple IDに関連付けられたすべての開発チームを表示する方法を提供します。また、マシンにインストールされている署名IDとプロビジョニングプロファイルのリストを表示することで、各チームの詳細を表示することもできます。
Apple IDの認証は fastlane コマンドラインで実行されます。 あなたが正常に認証されるためには、あなたのマシンにfastlaneをインストールする必要があります。 fastlaneとそれをインストールする方法の詳細は、fastlane ガイドで詳しく説明しています。
Visual Studio for Mac の「Apple Account」ダイアログでは、次の操作を実行できます。
- 証明書 (Certificates) の作成と管理
- プロビジョニングプロファイル (Provisioning Profiles) の作成と管理
このガイドでは、これらを行う方法を記しています。
また、iOS Bundle Signing ツールを使用して次の操作を行うこともできます。
- 既存のプロファイルへの新しい署名IDの追加
- 新しいデバイスの追加 (Provision)
これらの機能の詳細については、 Device Provisioning ガイドを参照してください。 ️
要件
Appleアカウント管理は、Visual Studio for Mac で利用できますが、現在、Visual Studio for Windowsでは使用できません。
Apple Developerアカウントが必要です。 Apple開発者アカウントの詳細については、「デバイスプロビジョニング」ガイド (Device Provisioning) を参照してください。
- インターネットに接続していることを確認してください。fastlane が Apple Developerポータルと直接通信するためです。
- fastlane tools がインストールされていること(fastlane tools installed) を確認してください。
- https://download.fastlane.tools から最新のfastlane toolsを入手してください。
- 開始する前に、開発者ポータル (developer portal) でユーザーライセンス契約に同意してください。
Apple Developer Account の追加
-
Visual Studio > Preferences > Apple Developer Account: でアカウント管理ダイアログを開いてください。

-
+ ボタンを押してサインインダイアログ (下図) を開いてください。

-
Apple ID とパスワードを入力し、Sign In ボタンをクリックしてください。これにより、このコンピュータの安全なキーチェーンに資格情報 (credentials)が保存されます。 Appleの開発者ポータルに資格情報 (credentials)を安全に処理し渡すために、 fastlane が使用されます。
-
Visual Studioで資格情報(credentials)を使用できるようにするには、警告ダイアログで Always Allow を選択します。

-
アカウントが正常に追加されると、Apple IDとApple IDが含まれているチームが表示されます。

-
いずれかのチームを選択し、View Details… ボタンを押すと、マシンにインストールされているすべてのサインインIDとプロビジョニングプロファイルのリストが表示されます。

署名ID (Signing Identities)とプロビジョニングプロファイル (Provisioning Profiles) の管理
チーム詳細ダイアログ (Team details dialog) には、タイプ別に整理された署名IDのリストが表示されます。 Status 列には、証明書が次の場合に通知が表示されます。
-
Valid (有効) – 署名ID (証明書と秘密鍵の両方) がインストールされており、期限切れになっていません。
-
Not in Keychain (キーチェーンに存在しない) – Appleのサーバーに有効な署名IDがあります。 これをマシンにインストールするには、別のマシンからエクスポートする必要があります。 秘密鍵が含まれていないため、署名者IDをApple Developer Portalからダウンロードすることはできません。
-
Private key is missing (秘密鍵がない) – 秘密鍵のない証明書がキーチェーンにインストールされています。
-
Expired (有効期限切れ) – 証明書の有効期限が切れています。この署名IDをキーチェーンから削除する必要があります。

署名IDの作成
新しい署名IDを作成するには、Create new Certificate ドロップダウンボタンを選択し、必要なタイプを選択します。 正しい権限を持っている場合は、数秒後に新しい署名IDが表示されます。
グレー表示され選択できないドロップダウンのオプションは、正しいチーム権限がないためこのタイプの証明書を作成することができないことを示しています。

プロビジョニングプロファイルのダウンロード
また、チーム詳細ダイアログ (Team details dialog)には、開発者アカウントに接続されているすべてのプロビジョニングプロファイルのリストも表示されます。 Download all Profiles ボタンを押すと、すべてのプロビジョニングプロファイルがローカルマシンにダウンロードすることができます。

iOS Bundle Signing (バンドル署名)
アプリをデバイスにデプロイする方法については、device provisioning ガイドを参照してください。
トラブルシューティング
詳細ダイアログ (Details dialog) に何も表示されない
バグ#53906に関する既知の問題です。 Mac用の最新の安定版Visual Studioを使用していることを確認してください。
アカウントへのログイン中に問題が発生する
- キーチェーンアプリケーションのパスワードカテゴリーを開き、
deliver.を探し全てのエントリーを削除してください。
"Error Adding Account. Please Sign in with an app-specific password (アカウント追加エラー。 アプリ固有のパスワードでログインしてください。)" というメッセージがが表示される
アカウントで2要素認証が有効になっているためです。 最新の安定版Visual Studio for Mac を使用していることを確認してください。
新しい証明書の作成に失敗する

許可された証明書の最大数が既に生成されています。 Apple Developer Center を参照して、プロダクション証明書の1つを取り消してください。
既知の問題:
- View Details ダイアログでは、署名のIDとプロファイルを取得するのに時間がかかることがあります。
- 詳細の入力後、フォーカスがVisual Studio for Macに返されず、アカウントが追加されないことがあります。 このような場合は、もう一度プロセスを試してください。
- Visual Studio for Macで作成されたプロビジョニングプロファイルでは、プロジェクトで選択したエンタイトルメント(Entitlements.plist)は考慮されません。 この機能は、IDEの将来のバージョンで追加されます。
- ディストリビューションプロビジョニングプロファイルは、デフォルトでApp Storeを対象とします。 インハウスまたはアドホック向けのプロファイルは手動で作成する必要があります。
※ もし xamarin.com から苦情?がきたら、すく削除しますね。
[Xamarin All Guides ざっと訳] Xamarin.Forms > User Interface
原文: https://developer.xamarin.com/guides/xamarin-forms/user-interface/
作業: 2018.02.04
User Interface
Xamarin.Formsのビュー部品の使い方
Animation
Animation は、Xamarin.Forms に含まれる 独自のアニメーションインフラストラクチャーであり、シンプルなアニメーションを作成するのは簡単です。また、複雑なアニメーションを作成するにも十分です。
BoxView
BoxView は、単なる色のついた矩形ですが、装飾的なアイテム、基本的なグラフィックス、およびインタラクティブなタッチ入力を取得するために使用できます。
Colors
Colorsは、各プラットフォームに独自の標準とデフォルトがある場合、プラットフォーム間で色を定義して使用することが難しいときがあるという問題に有効です。
Controls Reference
このドキュメントは、ページ/Pages、レイアウト/Layouts、ビュー/Views、セル/CellsなどのXamarin.Formsフレームワークを構成するUIビューのクイックリファレンスです。
※次に読むべきはここからの各参照先でしょうか...
DataPages
DataPages は、pre-builtされたビューにデータソースを素早く簡単にバインドするためのAPIを提供します。 リストアイテムと詳細ページは自動的にデータをレンダリングし、テーマを使用してカスタマイズされます。
Images
Images は、Xamarin.Formsを使用して複数のプラットフォーム間で共有することができ、プラットフォームごとに個別にロードすることも、表示用にダウンロードすることもできます。
Layouts
Layouts は、画面上のコンテンツを整理するためのいくつかのレイアウト部品です。 StackLayout、Grid、AbsoluteLayout、ScrollView、およびRelativeLayoutを使用すると、美しく応答性の高いユーザーインターフェイスを作成できます。
ListView
ListView は、データのスクロール行を表示するためのリストビューコントロールです。 コントロールには、コンテキスト的なアクション、不均等行(UnevenRows)の自動サイジング、セパレータのカスタマイズ、プルダウンリフレッシュ(pull-to-refresh)、ヘッダー、フッターが含まれます。
Maps
Maps でマップを追加するには、追加のNuGetパッケージのダウンロードとプラットフォーム固有の設定が必要です。 設定後は、わずか数行のコードで地図とピンマーカーを追加できます。
Picker
Picker は、データのリストからテキスト項目を選択するためのコントロールです。
Styles
Styles を使うと、フォント、色、およびその他の属性について、ResourceDictionariesを使用してコントロール、レイアウト、またはアプリケーション全体で共有できるスタイルにグループ化できます。
TableView
TableView は、リストビューに似ていますが、むしろ、スクロールコントロールまたはスクロールメニューのデータ入力スタイルの画面のための長いリスト用に設計されています。
Text
Text は、テキストの表示と受信のための部品です。 テキストビューは、プラットフォーム用にフォーマットおよびカスタマイズできます。 特定のフォント設定でアクセシビリティ機能との互換性を実現できます。
Themes
Themes は、標準コントロールの特定の外観を定義します。 アプリケーションのリソースディクショナリにテーマを追加すると、標準コントロールの外観が変更されます。
WebView
WebView は、各プラットフォームでネイティブのWebブラウザコントロールを使用し、Webサイト、ローカルリソース、および生成されたHTML文字列を表示できます。
※ もし xamarin.com から苦情?がきたら、すく削除しますね。
MSP430FR5994 用の開発ボード MSP-TS430PN80B のセットアップ
はじめに
MSP430FR5994 を用いた開発を進めるにあたり、開発ボード MSP-TS430PN80B を TI Store で購入しました。アメリカから Fedex International Priority で発送されて中3日で手元に到着です。
この時に、背水の陣?というほど大げさではないですが MSP-FET の購入は見送りとし、前回のポスト でお蔵入りの予定としていた MSP430-EXP430FR5994 ローンチパッド の ezFET デバッグプローブ部 を使うことにしました。
- ローンチパッドでは、JTAG ではなく Spy-Bi-Wire (SBW) が使われており、パソコンからローンチパッドへの接続は USBケーブル だけにもかかわらず ダウンロード や EnergyTrace++ などがフツーに動作していた
- ローンチパッド上の上部と下部を繋ぐ ジャンパーJ101 を切り、上部から別基板に接続すればデバッグプローブとして使用できるとのこと
- SBW は JTAG より必要ピン数が少なく、将来少ピンの MSP430 を使う機会があったときや、多ピンの MSP430 であとひとつだけI/Oが欲しいといった場合にJTAGピン転用のマージンを得ることができるため、この機会に慣れておきたい
- ローンチパッドを使うことで MSP-FET 約1万円 の出費を抑えることができる
- DIY ぽくていい
あと、MSP430FR5994 自体 もあわせて購入 (@7.33USD) しました。本日時点では、mouser で 先行予約 (457.5円@1000pcs) ができますがまだ量産販売はされていません。量産前のサンプル品を 1 個から入手できるのはメーカー直営店ならではのメリットですね。
開発ボード MSP-TS430PN80B の概要
MSP430FR5994 のページ内の ツールとソフトウェア タブを開くと、ターゲット開発ボード のページへのリンクがあります。
開発ボードのマニュアルには、MSP-FET から 全ての開発ボードの回路図と基板図まで がまとめて掲載されています。
MSP430 Hardware Tools User's Guide (SLAU278Y)
下記は、上記ページに紹介されている開発ボードの特長の日本語訳です。
- 80ピンQFP の プログラミングとデバッグができる ZIF ソケットボード
- すべての MSP430FR599x に対応
- JTAG または SBW プロトコルに対応
- すべての物理ピンにアクセス可能
- インジケーターとして使える LED を実装
- JTAGコネクター と BSLコネクター を実装
- 20ピンヘッダー 8本(オスx4, メスx4 )が付属
- 32.768 kHz クリスタル 1個 が付属
ひとまず開封したのですが...ジャンパーが多くわかりにくく感じたので、マニュアルの回路図をざっと見てジャンパーを機能別に色つきのものに変えました。そして、手元のジャンパーリード線の先端との相性を確認して 20ピンヘッダー(私の場合はメス)をハンダ付けしました。

ジャンパーの色ごとの機能は以下のようになります。
こうしてみると、ジャンパーが多いことにも納得できます。
ジャンパーピンの設定
開発ボードの JTAG用14ピンコネクターにローンチパッドの J101 から SBW と 3.3VDC電源 を接続するためのジャンパー設定を、マニュアルの回路図とにらめっこして以下のように変更しました。
| ジャンパ名 | 機能 | 使い方 | 出荷時 設定 |
私の 設定 |
| J1 | JTAGにおける 電源供給方向の選択 |
12(int): JTAG or SBW から供給 23(ext): 独立して外部から供給 |
int | int |
| JP1 | DVccの電流計測 | 電流計を挟むとDVccの電流を計測できる 通常はShort |
Short | 通常は Short |
| JP2 | AVccの電流計測 | 電流計を挟むとAVccの電流を計測できる 通常はShort |
Short | 通常は Short |
| JP3 | TEST/SBWTCK への接続 | 12: JTAG7ピン(SBWTCK)と接続 23: JTAG8ピン(TEST)と接続 |
12 | 23 |
| JP4 | ~RST/SBWTDIOへの接続 | 12: JTAG1ピン(SBWTDIO)と接続 23: JTAG11ピン(RST/NMI)と接続 |
12 | 23 |
| JP5 | PJ.0/TDOへの接続 | 12: 接続なし 23: JTAG1ピン(TDO)と接続 |
12 | 23 |
| JP6 | PJ.1/TDIへの接続 | 12: 接続なし 23: JTAG3ピン(TDI)と接続 |
12 | 23 |
| JP7 | PJ.2/TMSへの接続 | 12: 接続なし 23: JTAG5ピン(TMS)と接続 |
12 | 23 |
| JP8 | PJ.3/TCKへの接続 | 12: 接続なし 23: JTAG7ピン(TCK)と接続 |
12 | 23 |
| JP9 | デバッグ用LEDへの接続 | Short: P1.0でLEDを制御できる Open: デバッグ用LED以外の用途に使用できる |
Short | 当面は Short |
| JP13 | P1.7への接続 | Short: JTAG10ピン(SPICLK/SCL)と接続 Open: BSL9ピンのみに接続 |
Short | Short |
| JP14 | P2.1への接続 | Short: JTAG14ピン(RXD/SIMO)と接続 Open: BSL3ピンのみに接続 |
Short | Short |
| JP15 | P1.6またはP2.0への接続 | Short: JTAG12ピン(TXD/SOMI/SDA)と接続 Open: BSL1ピンのみに接続 |
Short | Short |
| JP16 | BSLシリアルの選択 | 12: I2C 23: UART |
23 | 23 |
| JP17 | P1.6のプルアップ | Short: 10kでプルアップ(I2C時) Open: プルアップなし(UART時) |
Short | Open |
| JP18 | P1.7のプルアップ | Short: 10kでプルアップ(I2C時) Open: プルアップなし(UART時) |
Short | Open |
ローンチパッド との Spy-Bi-Wire (SBW) 接続
マニュアルを見ながら端子名が一致するように結線すると、以下のようになりました。
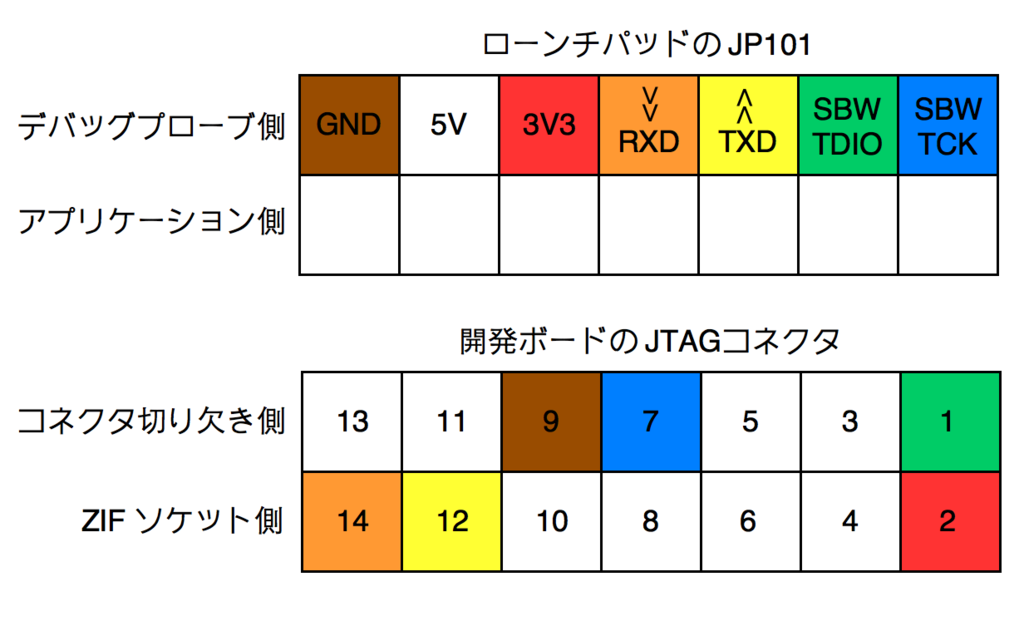
下図は、マニュアル中の一般的な SBW結線 の説明図です。

下図は、マニュアル中のこの開発ボードの 回路図 の一部です。

開発ボードマニュアル中に、特に TCK は敏感なラインなのでできるだけ線長を短くするようにとの記述があったので、ひとまず手元で一番短かった 10cmジャンパ線 で結線してみました。以下、コネクタ部の写真となります。ピントが甘くすみません。。


開発ボードのジャンパ設定は、先に挙げた私の設定となっています。
CPUを載せる
準備の最終段階として、CPU を ZIFソケット に挿入しました。ZIFソケット は、押し込んだ状態で CPU を置いたあとに押し込みを離すと CPU が固定されます。CPU の向きは、CPU の1番ピン付近にあるくぼみと開発ボード上にシルク印字されている "1(丸いち)" とを一致させます。

動作確認(Lチカ)
開発ボードに LED がひとつ載っているので Lチカ で動作確認するのがいいと思いましたが、さて、コードを書かないといけない... MSPWare に簡単なサンプルないかな...と考えているうちに、ローカルの CCS にインポート済みだったローンチパッドの Out-of-box ソースコードに、開発ボード上で LED が接続されている P1.0 をトグル操作するコードが ちらり と見えました。

CPU は全く同じ型番であり、開発ボードでは P1.1 の先の LED は DNP なので...143行目あたりにブレークポイントを置いて実行すればターゲットへのダウンロードが無事に行われ P1.0 の先の LED がチカチカするはず、という目論見がたちました。
- 143行目にブレークポイントを置く
- 他には特になにもしない
- CCS で Run / Debug を実行
はい、ローンチパッドの LED がチカチカと点滅し始め、CCS ではダウンロードが順調に進んでいることを示すダイアログが表示され、CCS のレイアウトがデバッグ用に切り替わり...無事に LED がチカチカしました。成功です。
まとめ
あっさりとした書き方となってしまいましたが、Lチカ を見て心底ホッとしました。組込開発はここまでがいつも結構な手間なのですが、必要最低限の調べ物はしたものの特にひっかかることもなく開発の準備が整いました。
さて、開発を始めます...よかった。
MSP-EXP430FR5994 ローンチパッド〜Energy Trace++が恐しい
はじめに
とても気になる MSP430 の FR5994 ですが、本日時点ではmouserなどで1000pcsテープのみ予約受付が開始されているもののまだ量産出荷態勢ではないようです。
とはいえ、FR59/FR69 両シリーズのみが対応しているという Energy Trace++ という省電力実装アシスト機能がとても気になることもあり、もう、見切り発車の一環としてローンチパッドを購入して確認しました。
以下、駆け足ですがメモです。
ローンチパッドのメリット
評価チップや評価ボードはいわばメーカーがユーザーを量産にいざなうためのツールですが、TIのローンチパッドは、ラズパイやArduinoの影響もあるのか特段に大きな投資(コスパがいい)がされていると思います。
- データシート、エラッタ、ユーザーズガイドを熟読する前の段階で、ひとまず手軽に動作を感じることができる。
- メーカー自身によってそれなりに練られオーソライズされ実際に実装されたハードウェア実装(リファレンス実装)の設計情報(回路図、基板図の両方とも)と、そのリファレンス実装上で動作するサンプルソフトウェアのソースコードが得られ、開発全般のイメージを立てることができる。
- しかも安価である。
特に、整理されたリソース提供態勢が日本のメーカーより段違いに丁寧で洗練されており、さすがTIだな、と感じさせられます。この意見は TI 好きの輩の贔屓目な意見かもしれませんが...TI が好きで MSP430 を使うゆえんでもあります。
MSP430FR5994 MCUの特長
MSP430 と 256KB というアンマッチ に心奪われています。OSが楽々載るかも、と。
- 豊富な周辺機能(12bit ADC, Timers, SPI, UART, I2C, CRC, AES and more...)
- 256KBのFRAM(8MHzでアクセス可能)
- CPU独立の低消費電力数学処理モジュール(LEA)
その他詳細は下記を参照してください。
MSP-EXP430FR5994 ローンチパッドの特長
ローンチパッドのユーザーズガイドは、データシートのような無機質さとは対極の洗練されたプレゼンテーションを感じるコンパクトかつ分かりやすいものとなっています。
MSP430FR5994 LaunchPadTM Development Kit (MSP‐EXP430FR5994) - User's Guide
ハードウェアのレイアウトです。
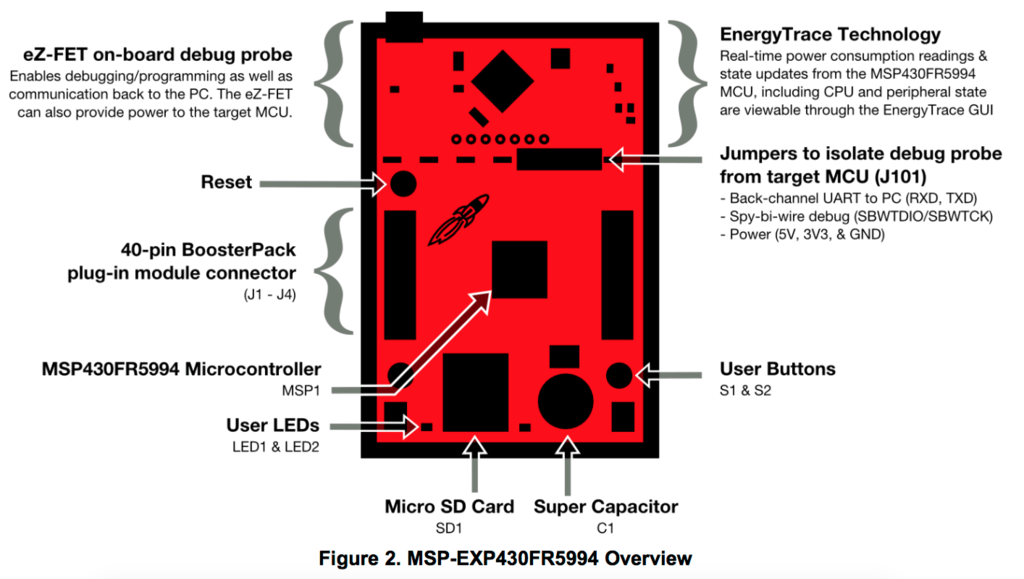
機能ブロック図です。
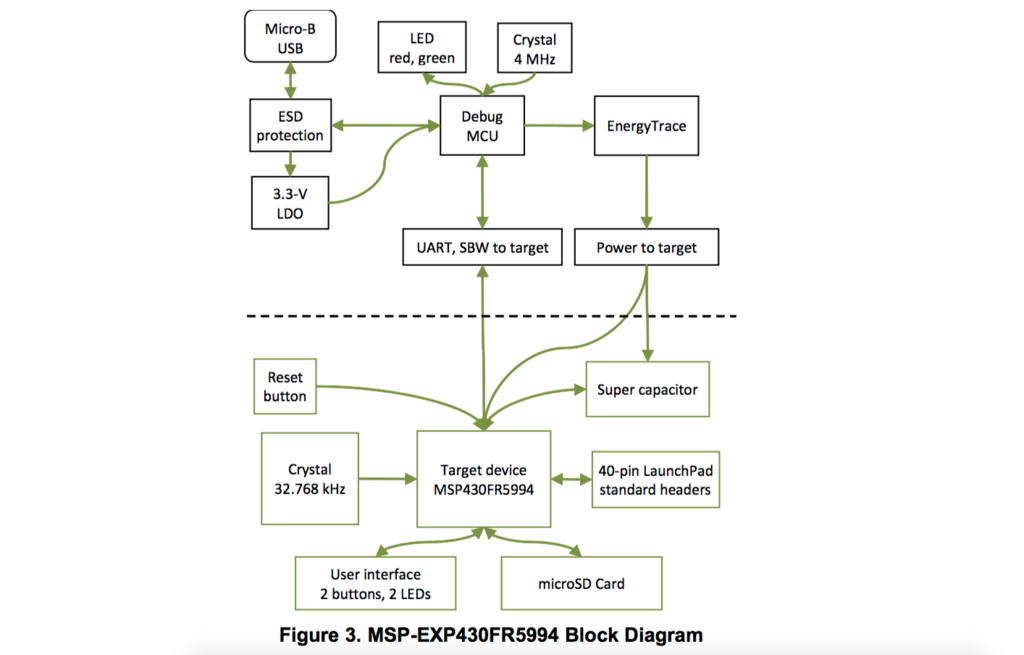
上半分が外部電源とデバッグプローブ部、下半分がアプリケーション部となっています。
以下に、ユーザーズガイドにある特長記述を列挙します。
ハードウェア
- USB 給電(外部電源の準備不要)
- ESD 保護
- LDO オンボード(300mA)
- XTAL オンボード(32768kHz。Epson FC-135R)
- ez-FET オンボードデバッグプローブ(ICE不要です)
- EnergyTrace++ 消費電力モニター(パテント。CPUと周辺のStatus取得も可)
- microSD ドライブ(SPI4+検出1pin。8GBのカードも付いていました)
- 0.22F スーパーキャパシタ(意外と外形は小さいです)
- 2 LED と 2 ボタン(とリセットボタン)
- 40 ピンの Boost Pack ピン
ソフトウェア
- Out-of-box 出荷時書込済ソフト(現在気温計測のPC表示, FRAMログ, SDログ)
- クラウドベースの Resource Explorer, MSPWare と Code Composer Studio Cloud
- 全ソフトのソースコード(Oob, Lチカ, 録音再生, タッチ液晶, 擬似EPROM)
目玉機能?の Energy Trace++ 機能をチェック
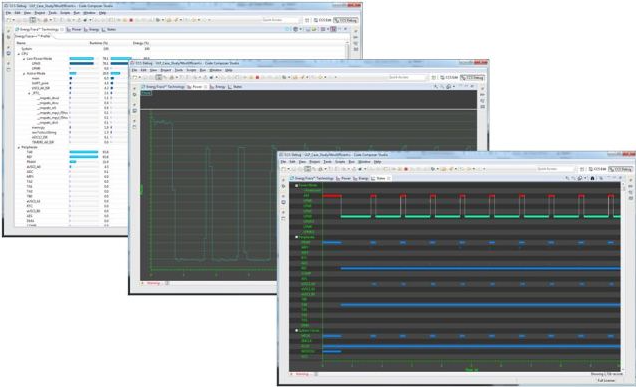
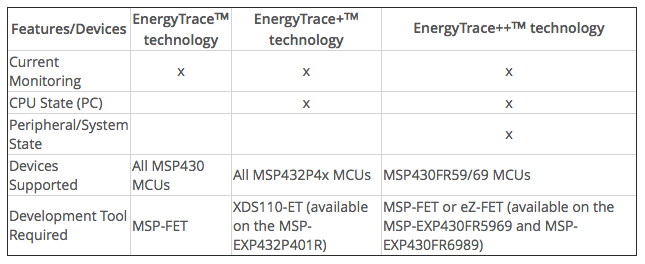
- すべてのMSP430とMSP432で、電流の計測が可能
- 特定のMSP430とすべてのMSP432で、CPU状態のトレースが可能
- 特定のMSP430で、ペリフェラル状態のトレースが可能
- MSP430でEnergy Traceを使うには、eZ-FET(このローンチパッドの上半分)またはMSP-FETが必要
- MSP432でEnergy Traceを使うには、MSP432ローンチパッド上のXDS110-ETまたはMSP432 アダプターを付けたMSP-FETが必要
- CCSとIAR((EW430 and EWARM))に対応
MSP430FR5994は、なんと、MSP432を差し置いて、電流/CPU状態/ペリフェラル状態のすべてをトレースできる Energy Trace++ に対応しています...夢のような世界がまぶたに浮かびます。
しかし、ローンチパッドはパソコンに挿せばさくさくとなんでもオッケーとはいいますが、少しばかりは準備が必要です。以下、本当に駆け足ですが私の都合で行った準備の手順です。
CCS(Code Composer Studio)をローカルにインストールする
CCSにはクラウド版もあるのですが、今後このパソコン( iMac 21.5-inch, Mid 2011 )で開発をしていく予定なので、ローカル版の最新版である 7.0.0.00042 を Download CCS - Texas Instruments Wiki からインストールしました。

ちなみに普段はWindowsで仕事してます。あと MacBook Air の仮想UbuntuにもCCSが入っています。Macにも無事インストールできたようで、制覇...少しご満悦気分です。
Resource Explorer から サンプルソースコードをダウンロードする
CCS の View / Resource Explorer メニューから Resource Exploler を開き、左ツリーのSoftware / MSP430Ware / Development Tools / MSP-EXP430FR5994 / Demos / Out of Box Experience を選択します。そして右上の Import to IDE ボタンをクリックすると、CCS のワークスペースにプロジェクトがダウンロードされます。
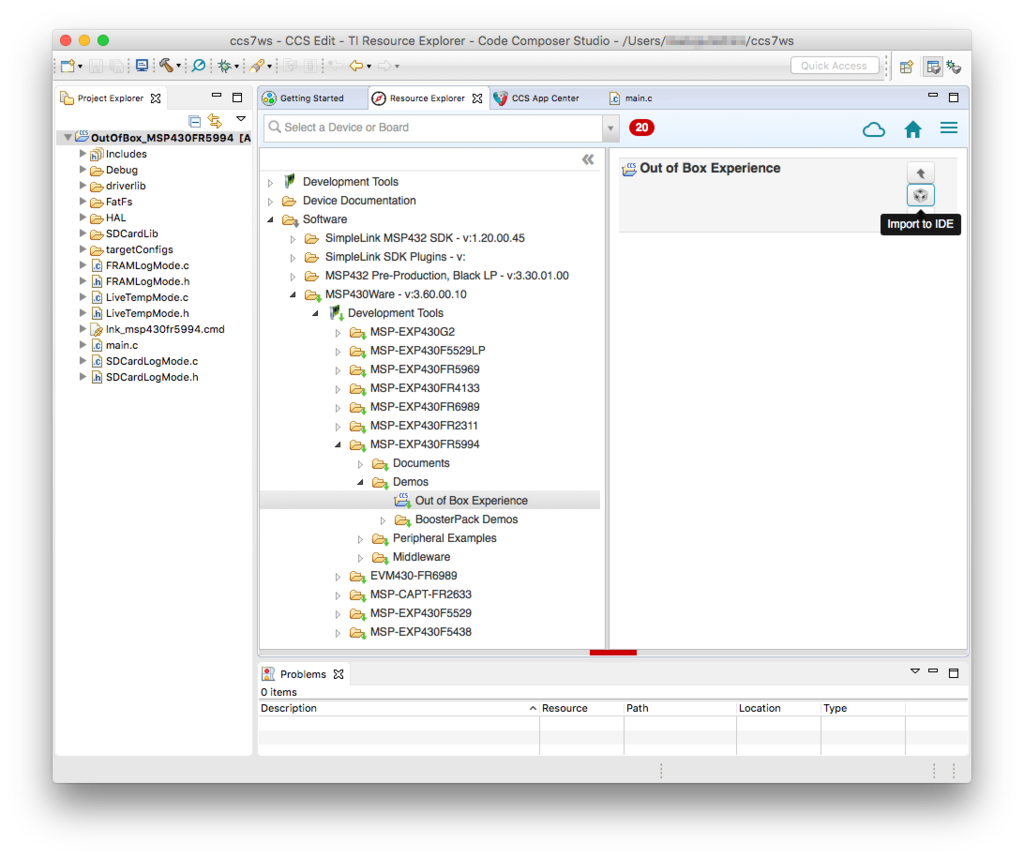
MacとローンチパッドをUSBケーブルで接続し、プロジェクトをRUNする
CCS の RUN / DEBUG を選択すると、プロジェクトのビルド、ターゲットへの書き込み(ローンチパッドの上半分にあるLEDがチカチカします)が行なわれます。サンプルソースコードなので当然ノーエラーです。そしてリセットベクタで実行が停止した状態となります。
次に CCS の Tools / EnergyTrace(TM) メニューを選択すると、EnergyTrace(TM) Technology / Power / Energy / States というタブウィンドウが追加されます。最後に、EnergyTrace(TM) Technology タブ内のタイマーアイコンからのプルダウンでとりあえず 5sec を選択します。

準備完了、F8キーを押して実行...なにやらごにょごにょと横棒グラフが動く様子にわくわくします。
ど

れ
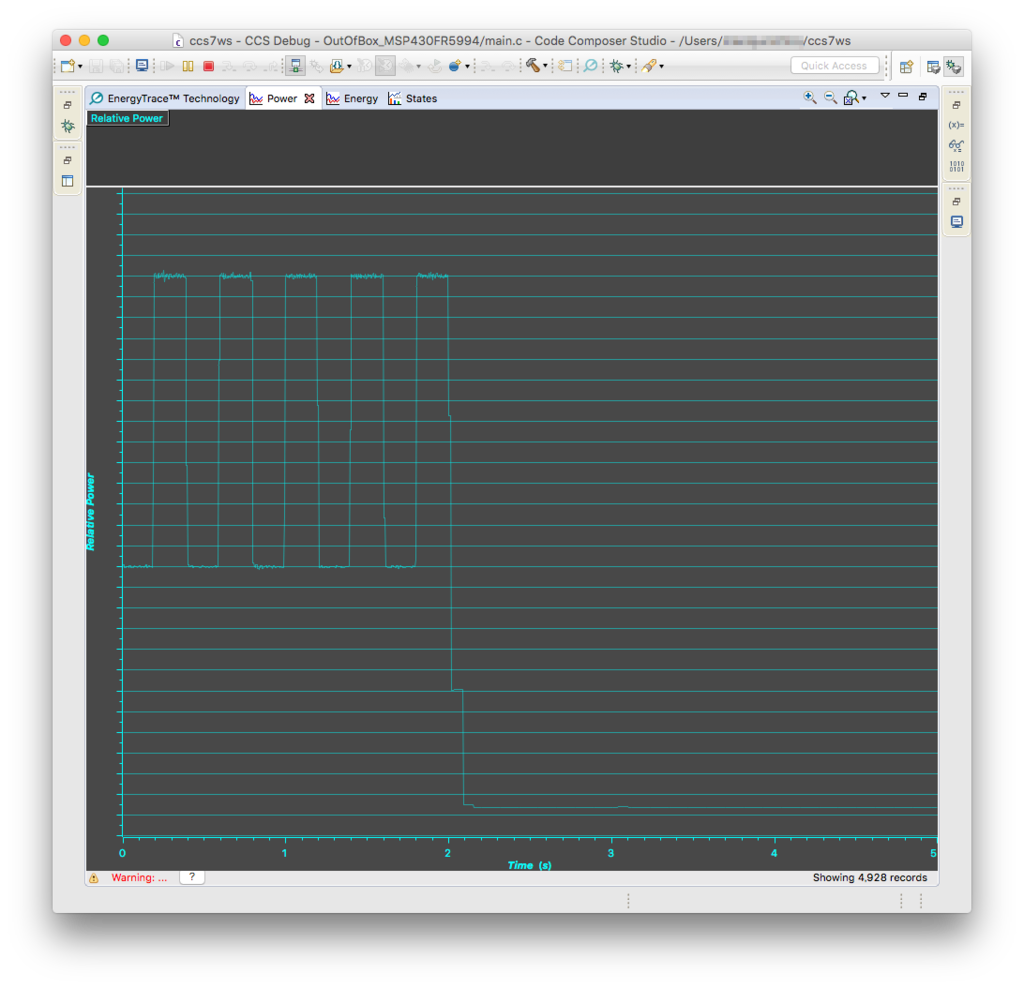
み
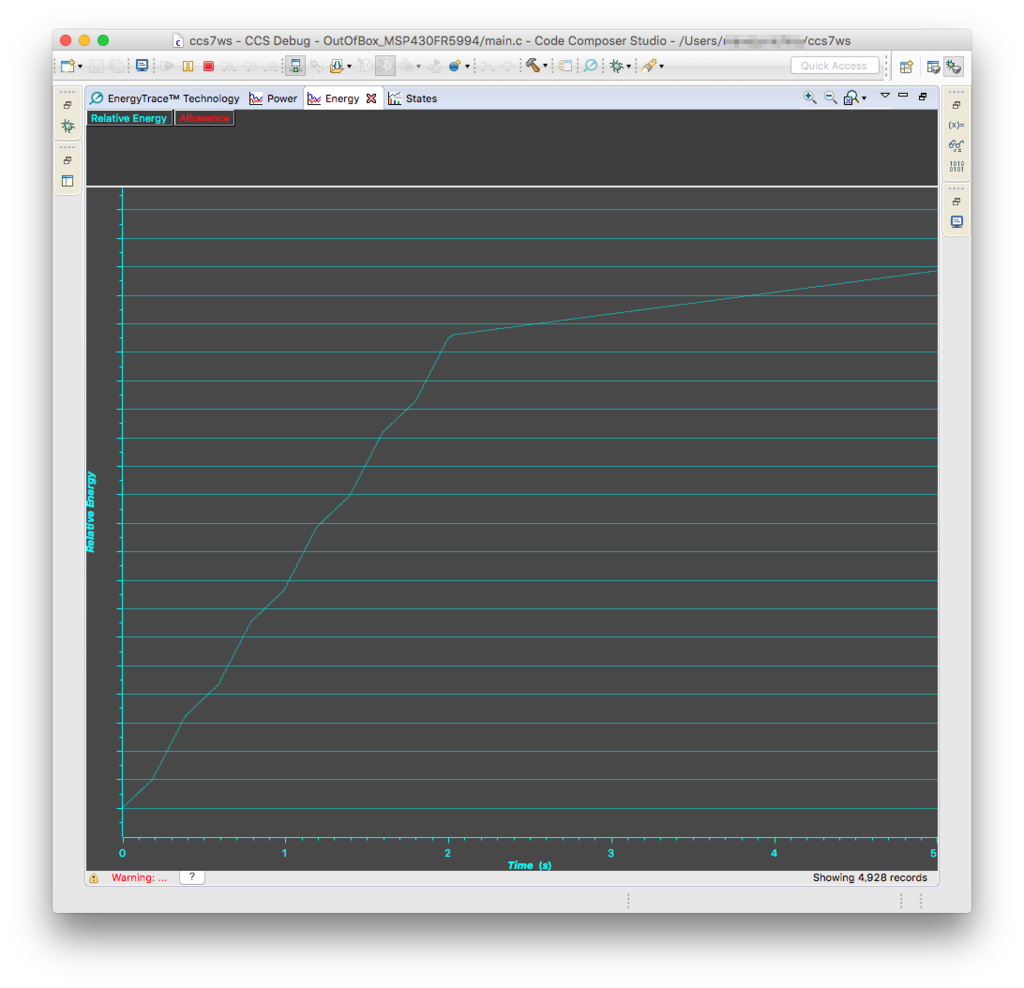
ふぁ〜、すごっ!

特に説明は不要と思います...おそろしいまでの出力が得られました。
まとめ
自分が目をつけたCPUを実装したローンチパッドがあったのはとてもラッキーでした。
DVCC/AVCC, LFクリスタル, リセット, ESD保護, microSDドライブ, スーパーキャパシタ, JTAG, USB接続, LED接続 などのハードウェア設計や、FRAMやSDを操作するソフトウェアサンプルはそのまま借用して開発期間の短縮に役立ちそうです。
Energy Trace++ の見える化にはびっくりしました。省電力の詰めなどの終盤の憂鬱な作業が楽しくなりそうです。ソフト実装時には ULP Adviser というアシスト機能もあるとのことで、低レベルはサクサクこなしてアプリケーションに思いをはせる時間をたくさん取れそうです。(そうはいかないのでしょうが...)
もう、ローンチパッドは一旦箱にしまい、実際の設計に着手しようと思います。
HP 35s でスタックの内容を確認するには

R↓ (ロールダウン) を押すと、スタックの内容を確認できます。
0 ENTER ENTER ENTER ENTER でスタックを 0 で埋めてから、1 ENTER 2 ENTER 3 ENTER 4 と入力して下表の 最初 のスタック状態にし、 R↓ を 4回 押してみてください。
| レジスタ |
表示 |
最初 | R↓ 1回目 |
R↓ 2回目 |
R↓ 3回目 |
R↓ 4回目 |
| T | (非表示) | 1 | 4 | 3 | 2 | 1 |
| Z | (非表示) | 2 | 1 | 4 | 3 | 2 |
| Y | 1行目 | 3 | 2 | 1 | 4 | 3 |
| X | 2行目 | 4 | 3 | 2 | 1 | 4 |
HP 35s のスタックは、X, Y, Z と T と呼ばれる4つのレジスタ(格納場所)で構成されます。
- X と Y は、ディスプレイに表示(1行目にY、2行目にX)されます。
- T は、最上位レジスタを意味し、最も古い値を保持します。
各レジスタは、以下の3つの部分に細分されています。
- 1 次元ベクトルまたは実数
- 2 次元ベクトルまたは複素数
- 3 次元ベクトル
わからなくなったら、とりあえず R↓ を4回押してスタックを一望しましょう!

hp 35s 関数電卓 日本語マニュアル付属 HP35S-J
- 出版社/メーカー: ヒューレット・パッカード
- 発売日: 2007/07/10
- メディア: オフィス用品
- 購入: 3人 クリック: 55回
- この商品を含むブログ (10件) を見る
HP 35s で16進数の数値を入力するには

最初に、 HP 35s の表示基数(2, 8, 10, 16進数)を切り替えるには の手順で16進数表示とします。
0 〜 9 を入力するには テンキー を使います。
A 〜 F を入力するには SIN , COS , TAN , ルートx , yのx乗 , x分の1 , を使います。
HP 35s では、16進数であることを明示する h を数値の最後に入力する必要がありますが、この h を入力するには、 右シフト(青) を押したあとに 1(BASE) を押して表示基数選択メニューを表示し、メニュー右側に 下矢印 が表示されているのに従い 右カーソル を2回押すと項目6に h が現れるので、ここで 6 を押すと h が入力されます。
ポイントは、以下の2点です。
- キーに A 〜 F の印字がない
- 末尾の h を入力するには最低でも 3ストローク が必要となる
基数変換を手軽に確認する、という用途にはあまり向いていませんね。。

hp 35s 関数電卓 日本語マニュアル付属 HP35S-J
- 出版社/メーカー: ヒューレット・パッカード
- 発売日: 2007/07/10
- メディア: オフィス用品
- 購入: 3人 クリック: 55回
- この商品を含むブログ (10件) を見る

Useful Equations for HP 35s or HP 33s Calculator for the Civil PE Exam
- 作者: Allan G. Abubakar
- 出版社/メーカー: Createspace Independent Publishing Platform
- 発売日: 2013/05/11
- メディア: ペーパーバック
- この商品を含むブログを見る
HP 35s の表示基数(2, 8, 10, 16進数)を切り替えるには

右シフト(青) を押したあと、 1(BASE) を押すと、表示基数選択メニュー が表示されます。
- 10進数表示にするには、 右シフト(青) 、 1(DEC) と押します。
- 16進数表示にするには、 右シフト(青) 、 2(HEX) と押します。
- 8進数表示にするには、 右シフト(青) 、 3(OCT) と押します。
- 2進数表示にするには、 右シフト(青) 、 4(BIN) と押します。
2進数表示とした際に数値が14桁以上となり液晶表示部に収まらなくなると、液晶表示部右側に 右矢印 が表示されます。この場合、カーソルキー を使って全桁を確認することができます。
- 下位桁を確認するには、 右カーソル を押します。
- 上位桁を確認するには、 左カーソル を押します。
基数変換には2ストロークの入力が必要となりますが、1ストロークで基数変換のできる電卓はあまりないと思うので十分に許容範囲だと思います。

Useful Equations for HP 35s or HP 33s Calculator for the Civil PE Exam
- 作者: Allan G. Abubakar
- 出版社/メーカー: Createspace Independent Publishing Platform
- 発売日: 2013/05/11
- メディア: ペーパーバック
- この商品を含むブログを見る

